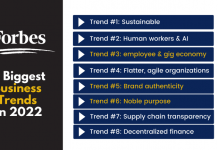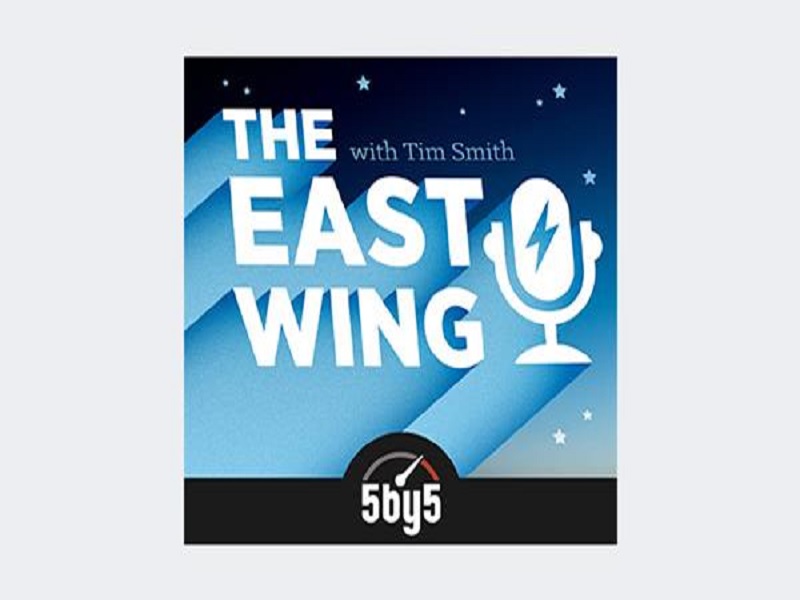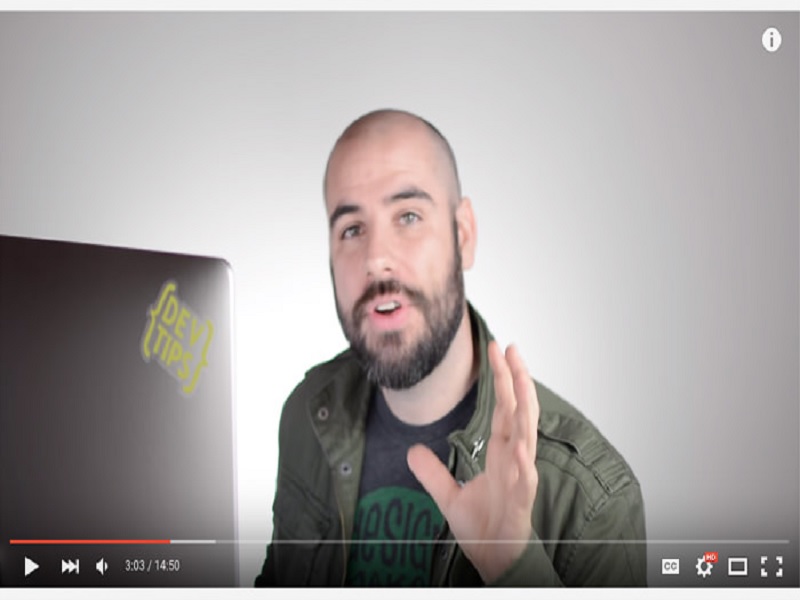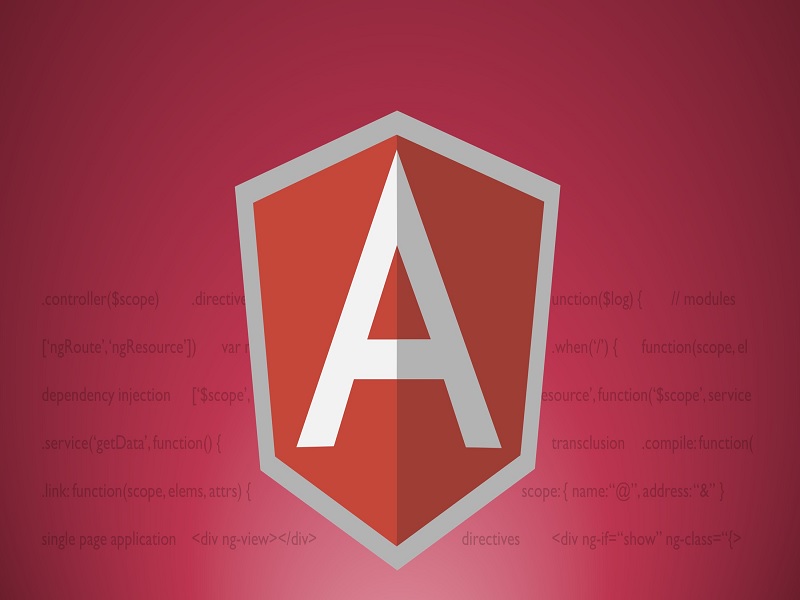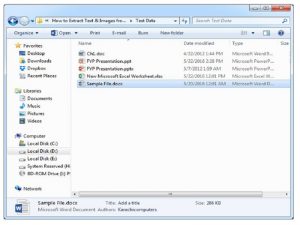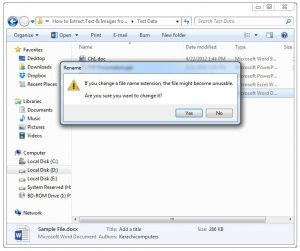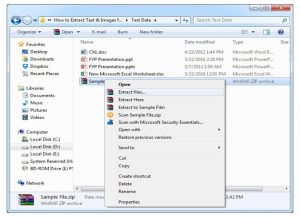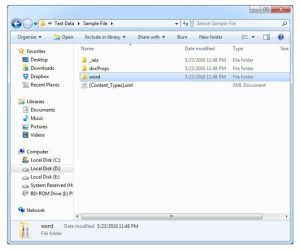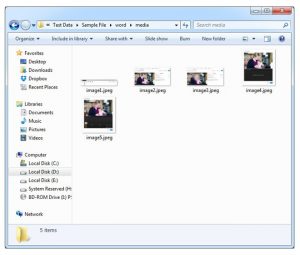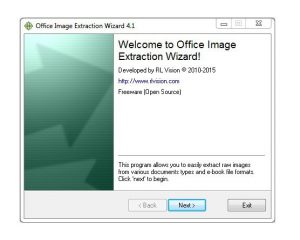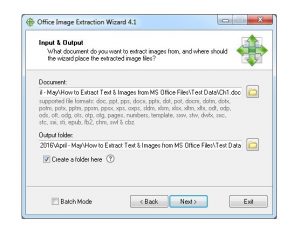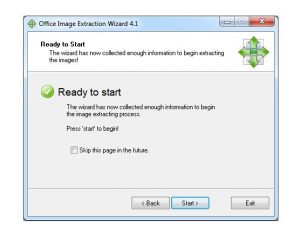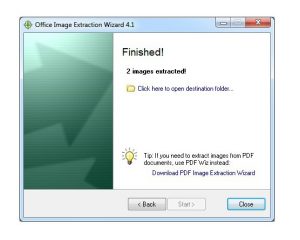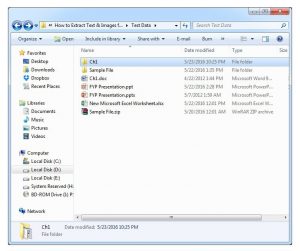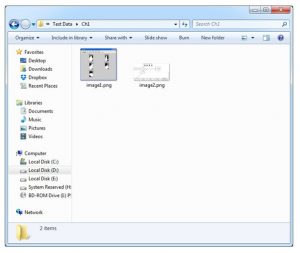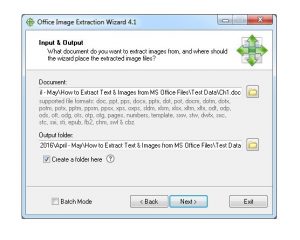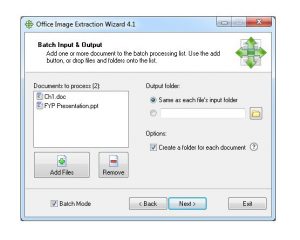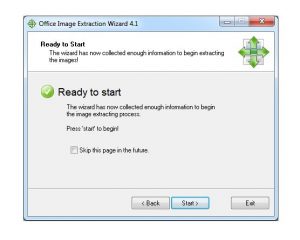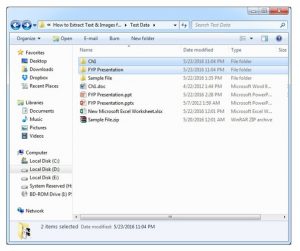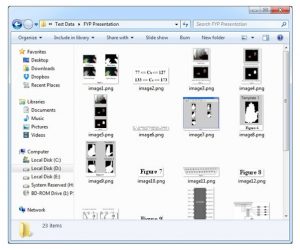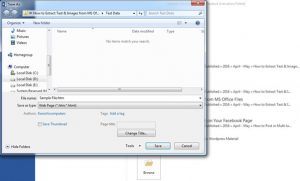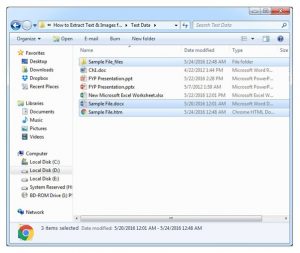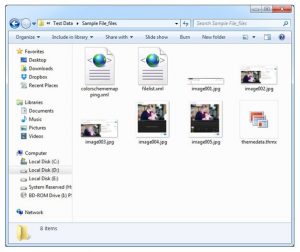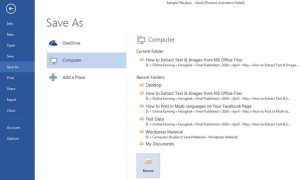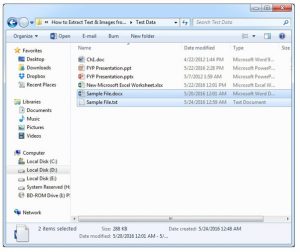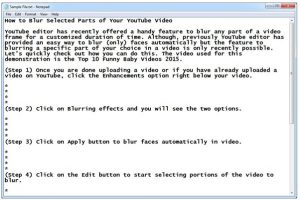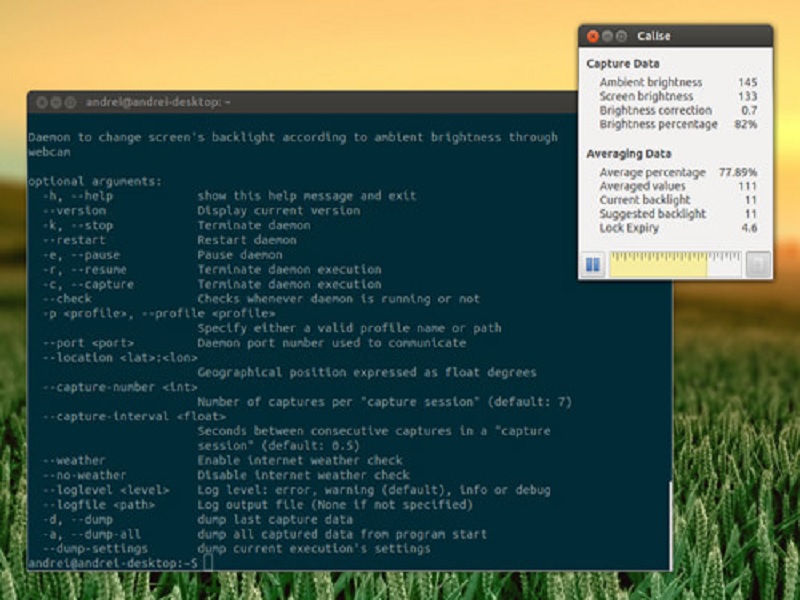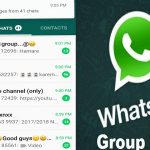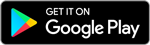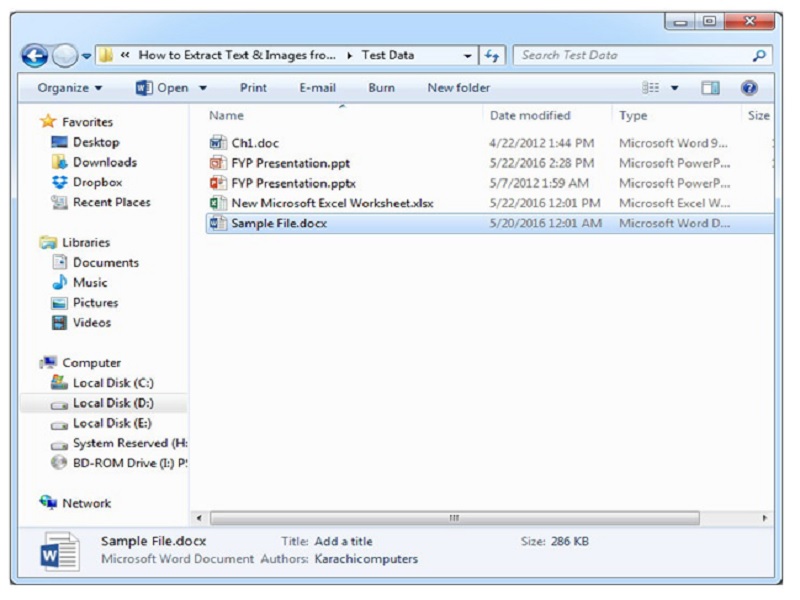
Kita mungkin menemukan kebutuhan untuk mengambil gambar atau teks dari file MS Word atau MS Powerpoint. Termasuk copy secara manual dan paste, satu halaman pada satu waktu, dan dengan ukuran file yang besar. Tentu saja ini akan memakan waktu.
Nah, kami punya trik sederhana untuk membantu Anda mengambil gambar dan teks dari file yang berupa format baru yaitu DOCX, PPTX, XLSX dan juga berupa file yang lebih tua dengan format DOC, PPT, XLS, semua yang Anda butuhkan adalah perangkat lunak gratis untuk membantu Anda cepat dan mudah dalam mengambil gambar.
Catatan: Untuk menunjukan caranya, kita hanya akan menggunakan file dari MS Word. Proses ini berlaku sama untuk MS Powerpoint dan MS Excel file.
Artikel ini mencakup hal-hal dibawah ini:
- Cara mengambil gambar & teks dari DOCX, PPTX, XLXS file
- Cara mengambil gambar dari satu DOC, PPT atau XLS berkas
- Cara mengambil gambar dari beberapa DOC, PPT atau file XLS
- Cara mengambil gambar dengan metode “Save as Web Page”
- Cara mengekstrak teks biasa selain XML
Cara Ambil Gambar & Text dari DOCX, PPTX, XLSX Files
Sebelum masuk dalam caranya, silahkan buka terlebih dahulu folder yang berisi file yang akan diambil gambar dan teksnya. Kemudian klik Organize>Folder and Search Options>View and uncheck extensions for known file types. Sekarang anda dapat melihat ekstensi file dari nama masing-masing file.
- Cari dan pilih file yang ingin diambil gambar dan teksnya (catatan: lebih baik untuk membuat copy dari file tersebut). Dalam contoh ini, file target kami bernama Sample File.docx.
- Tekan F2 untuk mengubah nama file dan mengganti ekstensinya dengan .zip.
- Akan ada perigatan yang muncul untuk mengkonfirmasi pergantian nama ekstensi file. Klik Yes.
- Klik kanan pada ZIP file dan klik Extract Files.
- Cari dan buka folder yang mengandung data yang sudah di ekstrak tadi, kemudian buka word.
- Di dalamnya anda bisa melihat beberapa folder dan file XML. Dalam folder media, anda akan menemukan gambar yang sudah di extrak. Untuk teks yang sudah di ektrak, bukalah xml dengan notepad atau XML notepad.
Ini yang akan anda temukan di folder media.
Cara Ambil Gambar dari file Single DOC, PPT atau XLS
Jika anda ingin mengekstrak gambar dari file MS Office dengan format yang lama, metode diatas tidak dapat dilakukan untuk mengektrak gambarnya. Anda butuh sebuah Tool yang disebut Office Image Extraction Wizard untuk mengekstrak gambar. Tool ini bekerja untuk MS Office dari versi lama sampai versi 2012 dan ini bekerja poula untuk 1 atau lebih tipe MS Office dalam sekali proses.
- Download dan install Office Image Extraction Wizard.
- Pilih dokumen yang anda ingin ekstrak gambarnya (sebagai conotoh, kita akan melakukannya ke folder yang dinamai Ch1.doc), dan pilih folder outputnya. Anda dapat membuat sebuah folder untuk mengumpulkan semua gambar yang dihasilkan dengan mencentang opsi Create a folder here. Jika sudah selesai, klik Next.
- Klik Start to memulai prosesnya
- Ketika proses mengekstrak gambar telah selesai, klik Click here to open destination folder dan folder tempat menyimpan output gambar pun akan terbuka.
- Seperti yang dapat kamu lihat dibawah, program telah membuat sebuah folder bernama Ch1.
- Dalam folder tersebut terdapat gambar yang sudah di ekstrak
Cara Ekstrak Gambar dari file Multiple DOC, PPT atauXLS
- Untuk mengekstrak gambar dari multiple files dengan format DOC, PPT atau XLS, pilih opsi Batch Mode yang ditemukan di kiri bawah.
- Klik pada Add Files dan pilih file yang anda inginkan untuk di ekstrak gambarnya. Tekan button Ctrl pada keyboard untuk memilih lebih dari satu file dalam sekali proses. Setelah memilih file-filenya, klik Next.
- Klik Start
- Ketika prosesnya selesai, cari dan buka lah folder outputnya. Disini anda dapat melihat anda 2 folder yang namanya sesuai dengan nama file yang tadi di esktrak. Bukalah folder-folder tersebut untuk melihat gambar yang diekstrak dari file asli MS Office tersebut.
 Cara Ekstrak Gambar dengan metode “Save as Web Page”
Cara Ekstrak Gambar dengan metode “Save as Web Page”
Ada metode lain yang akan bekerja untuk kedua tipe file MS Office baik yang baru maupun yang lama.
- Buka file DOCX atau XLSX dan klik pada File > Save As > Computer > Browser dan save file as Web Page.
- Cari folder dengan nama file yang di simpan dalam Web Page. Disini kamu akan melihat semua gambar yang di ekstrak dari file.
Cara Ekstrak Plaintext selain XML
- Buka file DOCX dan klik File>Save As>Computer>Browser. Pilih untuk menyimpan file sebagai Plain Text (untuk file XLSX, simpan sebagai Text (Tab delimited).
- Cari dan buka text file dengan nama yang anda gunakan untuk menyimpannya. File text ini akan mengandung teks-teks dari file asli tanpa di format sedikit pun.
Jika anda mengetahui metode atau tool lain untuk mengesktrak gambar dari file MS Office, silahkan berikan komentar anda di kolom komentar.