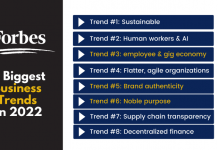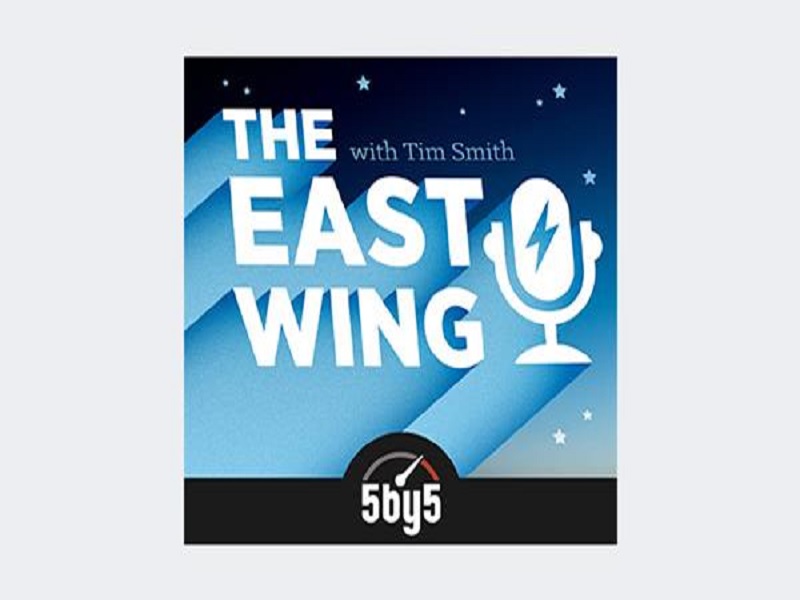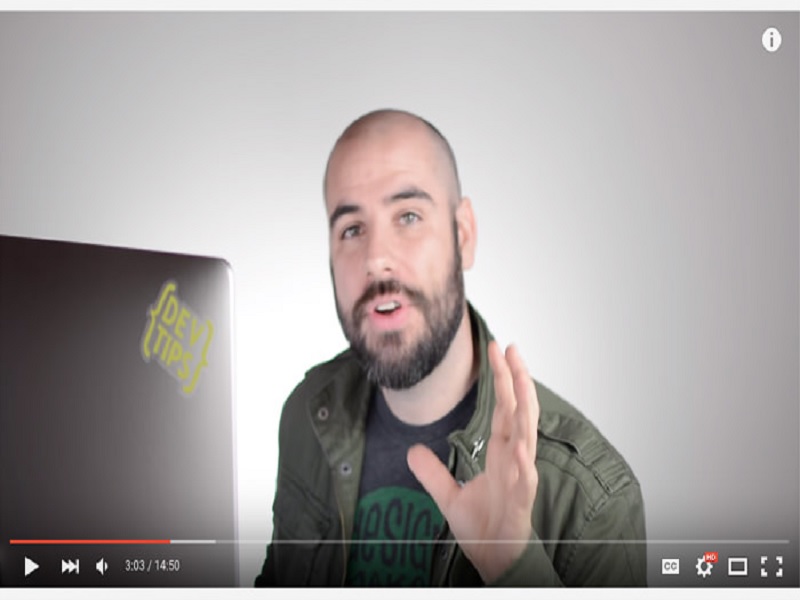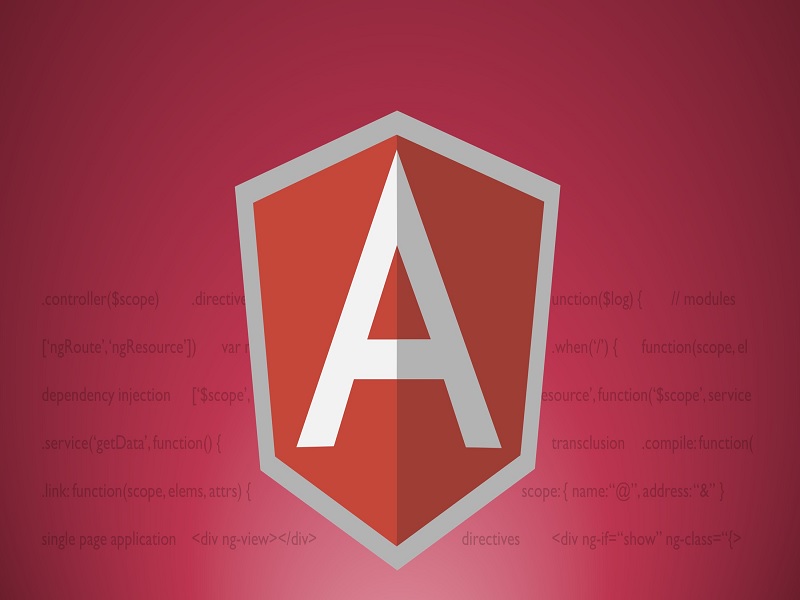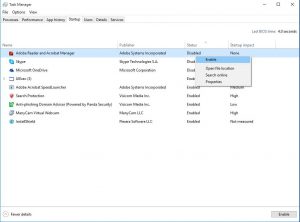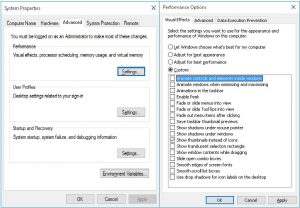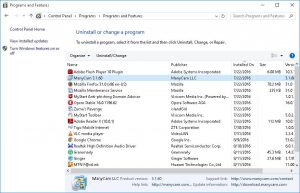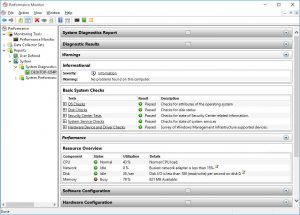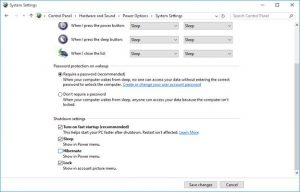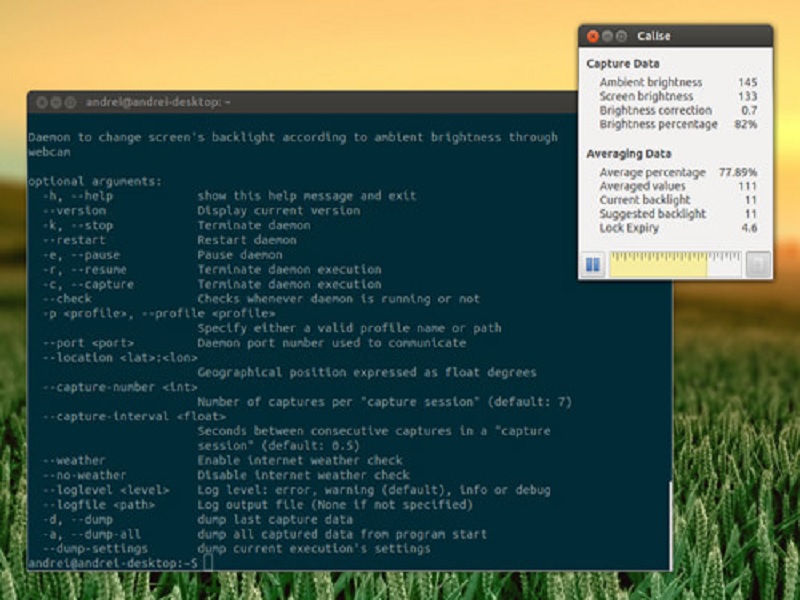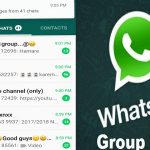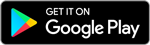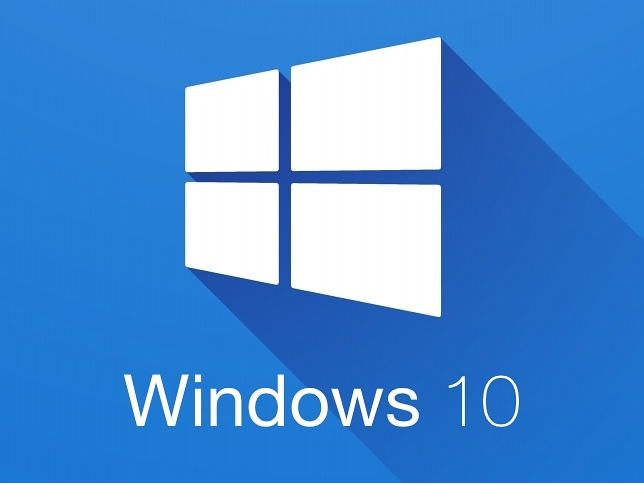
Apakah Anda mengalami masalah yang begitu menganggu pada komputer yaitu komputer yang lambat atau tidak responsif saat digunakan? Windows, di setiap rilis baru yang mereka keluarkan menyediakan fitur baru dan update yang memberikan pembaruan sistem yang lebih baik lagi. Hal ini dapat mengakibatkan konsumsi sumber daya meningkat, sehingga kelambatan sistem atau sistem yang tidak merespon dengan baik bisa diatasi dengan hal ini.
Sponsored: jasa web design
Untungnya, ada banyak tips dan trik yang dapat membantu meminimalkan penggunaan kekuatan pada komputer dan memaksimalkan kekuatan pada komputer. Berikut ini adalah cara yang tepat untuk memaksimalkan performa dari windows 10 yang akan membantu anda mendapatkan tampilan komputer terbaik dengan kekuatan yang super ngebut.
- Disable Startup Apps
PC Anda dapat berjalan lambat karena daftar besar program startup (aplikasi yang mulai berjalan bersama dengan sistem). Aplikasi ini perlambatan proses bootup dan menurunkan kinerja perangkat, maka menonaktifkan aplikasi seperti mempercepat kinerja sistem dan meningkatkan respon secara keseluruhan.
Meskipun ada informasi rinci tentang bagaimana mengelola program startup pada Windows, namun untuk jalan pintas untuk mencari dan menonaktifkan program startup akan lebih cepat dengan langkah seperti berikut ini.
- Tekan Ctrl + Shift + Esc untuk membuka Task Manager
- Klik tab Startup untuk memeriksa daftar program startup
- Klik kanan dan pilih Disable pada program yang hanya Anda jalankan kadang-kadang ataupun yang jarang digunakan.
- Disable Efek & Animasi
Alasan lain untuk PC Anda akan berjalan lambat adalah adanya efek visual dan animasi yang meningkatkan beban pada sumber daya sistem. Dalam PC terbaru, efek visual dan animasi tidak menimbulkan dampak besar pada kekuatan dan kecepatan. Namun, di PC tua, ini tidak berperan sehingga menonaktifkannya adalah pilihan terbaik untuk membuat komputer Anda lebih cepat.
Berikut adalah langkah-langkah untuk menonaktifkan efek visual dan animasi:
- Klik kanan Start> Sistem
- Pilih opsi terakhir di sebelah kiri, Advanced system settings
- Beralih ke tab Advanced dan klik Pengaturan di bawah Kinerja
- Di bawah Visual Effects, pilih opsi Adjust for best performance (atau Anda juga dapat memilih Custom dan hapus centang semua kotak centang)
- Uninstall bloatware
Salah satu faktor terbesar yang memperlambat sistem berbasis Windows adalah perangkat lunak yang tidak diinginkan, alias bloatware. Mereka menggunakan disk dan ruang memori yang tidak perlu sehingga menghalangi aplikasi lain untuk mendapatkan performa terbaiknya.
Itu sebabnya menghapus aplikasi seperti ini bisa meningkatkan kinerja sistem, terutama jika Anda men-download banyak program tapi tidak atau jarang menggunakannya. Untuk aplikasi jarang digunakan, hindari menginstal yang permanent dan lebih baik install saja yang portable untuk digunakan hanya sesekali saja.
Untuk menghapus bloatware atau aplikasi yang tidak terpakai, ikuti langkah berikut:
- Klik kanan Panel Start> Control
- Pilih Program> Program dan Fitur
- Pilih Uninstall / Change untuk menghapus program yang tidak diinginkan, satu per satu
- Ikuti petunjuk di kotak dialog uninstall untuk menghapus perangkat lunak
- Gunakan Monitor Kinerja
Windows 10 memiliki real-time alat pemantauan kinerja berguna yang disebut Performance Monitor. Ini rincian sistem dan sumber daya perangkat keras, masalah, layanan kinerja, dan juga menyarankan solusi untuk masalah yang tercantum.
Ikuti langkah-langkah untuk menggunakan alat monitoring real-time:
- Ketik Performance Monitor di kotak pencarian menu Start dan klik hasil pertama yang meluncurkan alat Performance Monitor
- Pilih Laporan pilihan terakhir pada> System> option Diagnostics Sistem kiri
- Aktifkan Hibernate mode
Dalam mode hibernasi, komputer (dibuka program dan data mereka) ditulis pada hard drive ketika Anda mematikan PC Anda. Bila Anda mengaktifkan sistem ini, Windows 10 memerlukan beberapa detik untuk membuka dan memungkinkan Anda kembali ke tempat yang tadi sudah anda buka (sebagai program Anda tetap terbuka bersama dengan sesi mereka).
Lakukan langkah-langkah berikut untuk mengaktifkan opsi hibernasi:
- Tekan WinKey + I dan kemudian pilih System
- Pilih Power & tidur> pengaturan daya tambahan, yang akan membuka Power Options
- Pada panel sebelah kiri, pilih Pilih apa tombol daya lakukan
- Pada jendela baru, klik Ubah pengaturan yang saat ini tidak tersedia
- tombol mengaktifkan kotak centang Hibernate dan klik Simpan perubahan di bagian bawah
Sekarang Anda dapat memilih opsi Hibernate dari menu Start setiap kali Anda ingin hibernasi untuk mendapatkan kembali bekerja cepat.